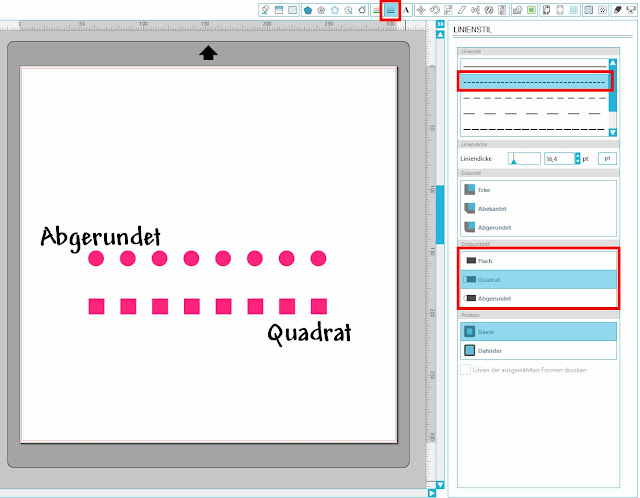Je länger ich meinen Plotter besitze und mich mit den unzähligen Anwendungsmöglichkeiten beschäftige, desto mehr bin ich von diesem Universalgenie begeistert!
Schon immer habe ich es geliebt, bei Familienfesten eine passende Tischdeko aus Papier zu zaubern. Ganz früher habe ich diese einfach "nur" gekauft, ein bisschen später dann aus fertigen Druckdateien aus dem Internet zumindest selbst ausgedruckt, geschnitten und geklebt.
Aber jetzt - jetzt mache ich sie mir komplett selbst! Und dank meines Plotters sehen sie auch so richtig professionell aus!
Im heutigen Print & Cut Tutorial zeige ich euch, wie ihr wunderhübsche Tischkärtchen für eure nächste Geburtstagsparty, Hochzeit, Kommunion oder Was-auch-immer-Feier! Und mit ein wenig Fantasie und Kreativität könnt ihr diese "Grundanleitung" für einzigartige Tischdeko verwenden. Aber dazu am Schluss noch mehr.
1. Schritt - Silhouette Studio öffnen und ein Rechteck zeichnen
Das Rechteck sollte die fertige Breite x der doppelten Höhe groß sein. Meines hier im Beispiel ist 10 cm breit und 8 cm hoch (das fertige Tischkärtchen ist dann 4 cm hoch, weil es ja gefaltet wird).
2. Eine Gerade in der Breite des Tischkärtchens zeichnen
Diese Gerade dient zum Einen für die exakte Platzierung des Textes und zum Anderen "wandeln" wir es zu einer Perforation in einem späteren Schritt um, damit das Kärtchen leichter gefaltet werden kann. Wichtig ist, dass die Linie exakt gerade ist (beim Zeichnen die Umschalttaste halten!) und genau die gleiche Länge (in meinem Fall 10 cm) wie die Breite des Tischkärtchens hat.
3. Die Linie exakt im Rechteck ausrichten
Dafür müsst ihr beide Formen (also Rechteck UND Linie) markieren und in das "Ausrichten"-Tool in der oberen, rechten Menüleiste gehen. Es öffnet sich das entsprechende Tool und ihr wählt einmal "Mittig ausrichten" und dann "Zentriert ausrichten". So bekommt ihr die Linie exakt in die Mitte eures Rechteckes.
4. Tippt euren Wunschtext
Nun kommt der Text, der ausgeschnitten werden soll, an die Reihe. Tippt das Wort, ändert es in die entsprechende Schriftart und passt die Größe dem Tischkärtchen an.
5. Den Text BEschneiden
Jetzt kommt ein ganz wichtiger Schritt, ohne den ihr nicht zum gewünschten Ergebnis kommt: wir müssen den Text an der Unterseite BEschneiden. Dafür vergrößert euch die Ansicht, so dass ihr den Text wirklich groß seht und klickt auf das Messer-Tool in der linken Menüleiste. Ihr müsst nun die Unterseite des Wortes abschneiden, so dass die Buchstaben "offen" sind. Dafür zieht ihr mit dem Messer eine exakte gerade Linie (Umschalttaste halten!) an der Unterseite des Wortes.
Wenn ihr die Maustaste auslässt, verschwinden die Schneidelinie und auch - im Idealfall - die Unterseite der einzelnen Buchstaben. Solltet ihr die Linie zu hoch angesetzt haben und ein durchgeschnittener Teil eines Buchstabens noch übrig sein (so wie am unteren Bild bei meinem O), dann klickt einfach auf diesen Teil und löscht ihn.
Nun müsst ihr die Buchstaben nur noch gruppieren (durch das Schneiden
wird die ursprünglichhe Gruppierung des Wortes aufgehoben).
6. Tischkärtchen fertig stellen
Zieht jetzt das Wort in euer Tischkärtchen - die waagrechte Linie hilft euch das Wort exakt auszurichten. Damit es auch wirklich in der waagrechten Mitte ist, könnt ihr wieder mit dem "Ausrichten"-Tool arbeiten. Markiert das Wort, das Kärtchen und die waagrechte Linie und wählt "Zentriert ausrichten". Achtet darauf, dass das Wort exakt auf der Hilfslinie steht.
Jetzt wäre euer Tischkärtchen auch schon fertig! Löscht die Hilfslinie und geht ins Schneide-Menü. Dort könnt ihr sehen, wie jetzt das Kärtchen und der Text geschnitten werden: die Unterseite des Textes bleibt mit dem Kärtchen verbunden - perfekt, wie es sein soll!
7. Eine perforierte Linie zum besseren Falten der Karte erstellen
Wer sein Kärtchen jetzt schon schneidet, wird merken, dass es ein wenig mühsam ist, es exakt bei den Buchstaben zu falten. Daher ist es hilfreich, eine perforierte Linie schneiden zu lassen. Diese erleichtert das Falten sehr.
Bitte beachtet: den kompletten Schritt könnt ihr wie beschrieben nur durchführen, wenn ihr die Designer Edition besitzt. In der Basisversion ist der Radiergummi nur eingeschränkt möglich!
Dafür dürft ihr die Hilfslinie nicht löschen, sondern müsst sie in eine gestrichelte Linie umändern. Das macht ihr mit dem "Linien"-Tool in der oberen, rechten Menüleiste.
Wählt als Linienstil die zweite gestrichelte Linie von oben.
Jetzt müssen wir einige Teile dieser Linie löschen bzw. radieren, denn sonst würden Teile der Buchstaben geschnitten werden. Dafür verwenden wir am einfachsten den Radiergummi.
Löscht bzw. radiert alle kleinen Linien, die innerhalb der Buchstaben sind. Ihr dürft nur Linien zwischen den Buchstaben lassen.
Jetzt ist euer perfektes Tischkärtchen wirklich fertig! Zumindest die Basisversion. Diese könnt ihr nun aus buntem Papier ausschneiden. Das sieht dann so aus:
Oder ihr lasst eurer Kreativität freien Lauf und fügt z. B. ein Muster hinzu und einen weiteren Text sowie ein kleines Motiv. So wie auf dem unteren Foto, da könnt ihr meine Tischkärtchen passend zu meiner zweiten Plotterserie "Donutliebe" sehen.
Ich habe mir eine komplette Partydeko allein mit dem Silhouette Studio erstellt: Cupcake Toppers, Flaschenetiketten, Anhänger, eine Donutschachtel, Tischkärtchen, usw. Im März feiern wir den nächsten Geburtstag und das wird eine Donutparty! Natürlich mit selbstgemachten, echten amerikanischen Donuts :-)
In den nächsten Tagen werde ich euch zeigen, wie ihr all diese Papierdekos selbst machen könnt - glaubt mir, es geht ganz einfach ;-).
Ihr könnt aber nicht nur Buchstaben auf diese Art ausschneiden lassen, sondern auch Grafiken - so wie am unteren Bild bei meinen Oster-Tischkärtchen.
Wie das geht, zeige ich euch morgen!
Wie immer - viel Spaß beim Nachmachen und Ausprobieren!
Euer
29. Februar 2016
17. Februar 2016
Silhoutte Studio: warum sich das Upgrade zur Designer Edition lohnt (oder für manche nicht lohnt) - TEIL 1
In einigen meiner Beiträge habe ich geschrieben, dass ich das Upgrade von der Basis Version des Silhouette Studios gekauft habe. Und heute möchte ich euch einen ersten Überblick geben, was der Unterschied zur Basis-Version ist und euch so vielleicht eine Entscheidungsgrundlage bieten, ob sich für euch die Investion lohnt! Denn nicht für jede werden die neuen Funktionen auch wirklich interessant sein - ich muss gestehen, ich habe auch noch nicht alle benutzt. Aber angeregt durch meinen heutigen Beitrag werde ich darauf zukünftig mehr meinen Fokus legen. Aber einige der Funktionen erleichtern das Arbeiten (vor allem mit eigenen Designs) schon sehr.
In den nächsten Tagen folgt noch Teil 2 dieses Beitrages - dann habt ihr wirklich alle Unterschiede kennen gelernt!
Wo ihr aktuell das Upgrade zu einem günstigeren Preis als direkt von Silhouette America bekommt, erfährt ihr am Ende dieses Beitrages.
Wenn ihr euch also ein Upgrade gegönnt habt, bekommt ihr einen Lizenzschlüssel zugeschickt. Diesen müsst ihr in der Studio Software eingeben. Dazu müsst ihr in das Hilfemenü gehen:
Dort wählt ihr "Upgrade Silhouette Studio" und es öffnet sich ein Eingabefenster. Gebt die erforderlichen Daten ein und klickt auf "Next" und folgt den weiteren Anweisungen des Programmes.
Sobald ihr das Upgrade erfolgreich durchgeführt habt, erscheint in der obersten, grauen Zeile "Silhouette Studio: Designer Edition" (oder wie in meinem Fall "Designer Edition Plus", da ich noch ein weiteres Upgrade zum Plus besitze):
Es wird euch kaum auffallen, aber es haben sich jetzt einige neue Icons still und heimlich eingeschlichen ;-) Was die können, werde ich euch heute kurz zeigen. Genauere Tutorials zu den jeweiligen Menüs werden noch in nächster Zeit am Blog veröffentlicht.
Die neuen Möglichkeiten mit dem Upgrade
1. svg-Dateien
Der für mich wirklich ausschlaggebenste Grund für das Upgrade ist die Möglichkeit, svg-Dateien damit öffnen zu können! Da ich selbst sehr viel auf amerikanischen Seiten (z. B. www.misskatecuttables.com) unterwegs bin, die nicht nur für die Silhouette Plotter Dateien anbieten, sondern auch für alle anderen, sind deren "Cuttables", wie sie auf englisch heißen, meistens in diesem universellen Vektorformat. Dieses kann mit der Basisversion der Studiosoftware nicht geöffnet werden, mit der Designer Edition nun schon.
Hier seht ihr eine svg-Datei. Sobald diese im Studio importiert ist, könnt ihr sie sofort schneiden lassen (die oberen Motivteile mit der roten Schneideumrandung). Oder zuvor bearbeiten.
2. Weitere Möglichkeiten für Sketch-Dateien
Wer den Plotter auch zum Zeichnen nützt, wird mit diesen Erweiterungen große Freude haben! Ihr könnt hier einfache Formen, Schriften usw. zu tollen Sketch-Dateien verwandeln - und das mit einem Klick!
Am unteren Foto könnt ihr die verschiedenen Möglichkeiten auf einen Blick sehen:
Bei Schriften finde ich diese Möglichkeit ganz besonders toll, denn ihr könnt so eure Lieblingsschrift in eine Sketchschrift nach eurem Geschmack verwandeln. Dafür könnt ihr die oberen Sketch-Stile unter "Kante" (wieder mal eine unglückliche Übersetzung!) verwenden:
3. Glitzersteinchen
Diese Erweiterung ist mit Sicherheit eine jener, die die meiste Übung und leider auch weiteres Zubehör benötigt! Denn es sind nicht nur die aufbügelbaren Glitzersteine nötig, sondern auch entsprechende Folien zum Schablonen erstellen und übertragen. Ich selbst habe diese Funktion des Plotters noch nicht ausprobiert, aber für den Sommer möchte ich mir unbedingt ein paar Shirts mit Glitzersteinchen verschönern. Ich halte euch als auf dem Laufenden!
4. Schatten
Mit der Designer Edition könnt ihr euren Schriften (und auch Formen) einen Schatten verpassen und diesen nach euren Vorstellungen anpassen.
5. Das Teilen-Tool (die wohl unglücklichste Übersetzungen, denn eigentlich geht es ihr ums "Verziehen, Verzerren")
Dieses Tool ist für all jene unter euch interessant, die eigene Designs erstellen. Denn mit ihm könnt ihr auf einen Klick tolle Effekte erzielen:
Als Beispiel habe ich euch einen Pfeil gezeichnet, den ich ausschließlich mit den unterschiedlichen Zeichentools des Studios erstellt habe. Die Federn sind mit dem "Teilen-Tool" erstellt. Und auch die Worte "Pfeil" und "Bogen" sind mit diesem Tool bearbeitet:
Das waren nun einmal die ersten Unterschiede bzw. erweiterten Möglichkeiten der Designer Edition. Ich finde, die Investition lohnt sich, vor allem, wenn man ein wenig im Internet nach Angeboten dafür sucht. Denn man kann den Lizenzschlüssel nicht nur auf der amerikanischen Website erwerben.
Ich selbst habe mein Upgrade hier gekauft und es hat super funktioniert. Wenn man Google ein wenig befragt, erhält man noch weitere Links. Diese sind aber ohne Gewähr, denn ich habe sie nicht ausprobiert. So gibt es das Upgrade noch hier und hier und auch auf Ebay und Amazon.
Verlinkt mit Create in Austria
Viel Spaß beim Ausprobieren und Nachmachen,
Euer
In den nächsten Tagen folgt noch Teil 2 dieses Beitrages - dann habt ihr wirklich alle Unterschiede kennen gelernt!
Wo ihr aktuell das Upgrade zu einem günstigeren Preis als direkt von Silhouette America bekommt, erfährt ihr am Ende dieses Beitrages.
Wenn ihr euch also ein Upgrade gegönnt habt, bekommt ihr einen Lizenzschlüssel zugeschickt. Diesen müsst ihr in der Studio Software eingeben. Dazu müsst ihr in das Hilfemenü gehen:
Dort wählt ihr "Upgrade Silhouette Studio" und es öffnet sich ein Eingabefenster. Gebt die erforderlichen Daten ein und klickt auf "Next" und folgt den weiteren Anweisungen des Programmes.
Sobald ihr das Upgrade erfolgreich durchgeführt habt, erscheint in der obersten, grauen Zeile "Silhouette Studio: Designer Edition" (oder wie in meinem Fall "Designer Edition Plus", da ich noch ein weiteres Upgrade zum Plus besitze):
Es wird euch kaum auffallen, aber es haben sich jetzt einige neue Icons still und heimlich eingeschlichen ;-) Was die können, werde ich euch heute kurz zeigen. Genauere Tutorials zu den jeweiligen Menüs werden noch in nächster Zeit am Blog veröffentlicht.
Die neuen Möglichkeiten mit dem Upgrade
1. svg-Dateien
Der für mich wirklich ausschlaggebenste Grund für das Upgrade ist die Möglichkeit, svg-Dateien damit öffnen zu können! Da ich selbst sehr viel auf amerikanischen Seiten (z. B. www.misskatecuttables.com) unterwegs bin, die nicht nur für die Silhouette Plotter Dateien anbieten, sondern auch für alle anderen, sind deren "Cuttables", wie sie auf englisch heißen, meistens in diesem universellen Vektorformat. Dieses kann mit der Basisversion der Studiosoftware nicht geöffnet werden, mit der Designer Edition nun schon.
Hier seht ihr eine svg-Datei. Sobald diese im Studio importiert ist, könnt ihr sie sofort schneiden lassen (die oberen Motivteile mit der roten Schneideumrandung). Oder zuvor bearbeiten.
2. Weitere Möglichkeiten für Sketch-Dateien
Wer den Plotter auch zum Zeichnen nützt, wird mit diesen Erweiterungen große Freude haben! Ihr könnt hier einfache Formen, Schriften usw. zu tollen Sketch-Dateien verwandeln - und das mit einem Klick!
Am unteren Foto könnt ihr die verschiedenen Möglichkeiten auf einen Blick sehen:
Bei Schriften finde ich diese Möglichkeit ganz besonders toll, denn ihr könnt so eure Lieblingsschrift in eine Sketchschrift nach eurem Geschmack verwandeln. Dafür könnt ihr die oberen Sketch-Stile unter "Kante" (wieder mal eine unglückliche Übersetzung!) verwenden:
3. Glitzersteinchen
Diese Erweiterung ist mit Sicherheit eine jener, die die meiste Übung und leider auch weiteres Zubehör benötigt! Denn es sind nicht nur die aufbügelbaren Glitzersteine nötig, sondern auch entsprechende Folien zum Schablonen erstellen und übertragen. Ich selbst habe diese Funktion des Plotters noch nicht ausprobiert, aber für den Sommer möchte ich mir unbedingt ein paar Shirts mit Glitzersteinchen verschönern. Ich halte euch als auf dem Laufenden!
4. Schatten
Mit der Designer Edition könnt ihr euren Schriften (und auch Formen) einen Schatten verpassen und diesen nach euren Vorstellungen anpassen.
5. Das Teilen-Tool (die wohl unglücklichste Übersetzungen, denn eigentlich geht es ihr ums "Verziehen, Verzerren")
Dieses Tool ist für all jene unter euch interessant, die eigene Designs erstellen. Denn mit ihm könnt ihr auf einen Klick tolle Effekte erzielen:
Als Beispiel habe ich euch einen Pfeil gezeichnet, den ich ausschließlich mit den unterschiedlichen Zeichentools des Studios erstellt habe. Die Federn sind mit dem "Teilen-Tool" erstellt. Und auch die Worte "Pfeil" und "Bogen" sind mit diesem Tool bearbeitet:
Das waren nun einmal die ersten Unterschiede bzw. erweiterten Möglichkeiten der Designer Edition. Ich finde, die Investition lohnt sich, vor allem, wenn man ein wenig im Internet nach Angeboten dafür sucht. Denn man kann den Lizenzschlüssel nicht nur auf der amerikanischen Website erwerben.
Ich selbst habe mein Upgrade hier gekauft und es hat super funktioniert. Wenn man Google ein wenig befragt, erhält man noch weitere Links. Diese sind aber ohne Gewähr, denn ich habe sie nicht ausprobiert. So gibt es das Upgrade noch hier und hier und auch auf Ebay und Amazon.
Verlinkt mit Create in Austria
Viel Spaß beim Ausprobieren und Nachmachen,
Euer
12. Februar 2016
Little Nappy Bag - ein geniales neues Freebook!
Ja, es gibt sie! Kooperationen, Co-Working oder ganz einfach gesagt ein Team, ein MITEINANDER! Ein gemeinsames Arbeiten an einem Projekt, ohne dass Neid, Eifersucht oder was auch immer es an negativen Eigenschaften im Zusammenhang mit kreativen Werken gibt, aufkommen.
Und so ein MITEINANDER gibt es in der genial-kreativen, virtuellen Welt von "LIN-KIM"! Hier haben sich drei "verrückte Hühner" (O-Ton der drei!!) zusammengefunden und werfen ein Freebook (ja, FREEEEEE, also gratis, umsonst, nada zu bezahlen!) nach dem anderen auf den Markt. Egal, ob Shirt, Rock oder sogar Kleid - ihr findet dort jede Menge toller Schnitte, die sich noch dazu untereinander genial kombinieren lassen.
Ich habe die drei kennengelernt als ich das "Little Free Shoulder"-Shirt für sie nähen durfte, und wir haben uns von Anfang an wirklich sehr gut verstanden. Sabine Weist (sie ist die Gründerin von Lin-Kim) und Jennifer Strojnik kenne ich leider noch nicht persönlich, aber mit Ines Hengstler, der dritten im Bunde, verbindet mich mittlerweile eine Freundschaft, die über die virtuelle Welt hinausgeht.
Ganz besonders habe ich mich aber gefreut, als sie mich beim aktuellen Projekt "Little Nappy Bag" gefragt haben, ob ich nicht ein oder zwei passende Plottermotive besteuern möchte. Na und ob ich will!!! Gesagt, getan und schon waren vier witzige Motive erstellt und diese durften in der Probenähgruppe auf Herz und Nieren getestet werden.
Entstanden sind einige wirklich tolle Little Nappy Bags, die meine Plottermotive tragen und ich bin richtig stolz darauf!
Ab heute gibt es auch für euch das Freebook zum Download und ich stelle hier im Beitrag die drei Plottermotive für euch zur Verfügung.
Und hier bekommt ihr die Freebies für euren (Silhouette-)Plotter:
Stinkbombenentschärfungskit
Windel lädt
(P)Ups ... egal!
Baby changing kit
Viel Spaß damit und mit dem Freebook "Little Nappy Bag" :-)
Euer
Und so ein MITEINANDER gibt es in der genial-kreativen, virtuellen Welt von "LIN-KIM"! Hier haben sich drei "verrückte Hühner" (O-Ton der drei!!) zusammengefunden und werfen ein Freebook (ja, FREEEEEE, also gratis, umsonst, nada zu bezahlen!) nach dem anderen auf den Markt. Egal, ob Shirt, Rock oder sogar Kleid - ihr findet dort jede Menge toller Schnitte, die sich noch dazu untereinander genial kombinieren lassen.
Ich habe die drei kennengelernt als ich das "Little Free Shoulder"-Shirt für sie nähen durfte, und wir haben uns von Anfang an wirklich sehr gut verstanden. Sabine Weist (sie ist die Gründerin von Lin-Kim) und Jennifer Strojnik kenne ich leider noch nicht persönlich, aber mit Ines Hengstler, der dritten im Bunde, verbindet mich mittlerweile eine Freundschaft, die über die virtuelle Welt hinausgeht.
Ganz besonders habe ich mich aber gefreut, als sie mich beim aktuellen Projekt "Little Nappy Bag" gefragt haben, ob ich nicht ein oder zwei passende Plottermotive besteuern möchte. Na und ob ich will!!! Gesagt, getan und schon waren vier witzige Motive erstellt und diese durften in der Probenähgruppe auf Herz und Nieren getestet werden.
Entstanden sind einige wirklich tolle Little Nappy Bags, die meine Plottermotive tragen und ich bin richtig stolz darauf!
Ab heute gibt es auch für euch das Freebook zum Download und ich stelle hier im Beitrag die drei Plottermotive für euch zur Verfügung.
Die Ideen zu den Plottermotiven kamen teils von den drei Lin-Kim-Mädels, teils aus der Probenähgruppe und teils von mir! Ich hoffe, ihr findet sie genauso witzig wie wir :-)
Wie bei Lin-Kim üblich, ist beim Freebook ein wirklich genial-genaue Anleitung mit Schritt-für-Schritt-Fotos dabei, so dass auch die ungeübte Näherin ganz leicht zu einem tollen Ergebnis kommt!
Und ihr könnt aus mehreren Varianten wählen! Es gibt Innentaschen mit Zipp, Schlaufen aus Gummiband und sogar ein Schnullerband für den Reserveschnuller - einfach G-E-N-I-A-L!
Ich fand es ja richtig, richtig schade, dass ich kein Windelbaby mehr habe und auch bei meinen Freunden kein Kind mehr Windel trägt! Little Nappy Bag ist nämlich auch ein tolles Geschenk für eine frischgebackene Mama zur Geburt.
Aber jetzt endlich mal zu den Fotos der Ergebnisse vom Probenähen! Ihr seht hier wirklich nur einen kleinen Auszug, denn es waren wieder mega-fleißige Näherinnen in der Gruppe, die sich richtig ins Zeug gelegt haben! Ihr müsst daher unbedingt auf die Seite von Lin-Kim kommen und euch alle Werke ansehen.
Und hier bekommt ihr die Freebies für euren (Silhouette-)Plotter:
Stinkbombenentschärfungskit
Windel lädt
(P)Ups ... egal!
Baby changing kit
Viel Spaß damit und mit dem Freebook "Little Nappy Bag" :-)
Euer
11. Februar 2016
Silhouette-Studio-Tools, Teil 1: das Linienzeichnen-Tool
Heute gibt es den ersten Teil einer neuen Tutorial-Serie: ich möchte euch nach und nach die unterschiedlichen Tools der Silhouette Studio Software vorstellen und zeigen, was ihr damit machen könnt! Denn in diesem gratis Programm steckt ganz schön viel ;-))
Über kurz oder lang wird jede von euch einmal soweit sein und eigene Motive im Studio erstellen! Meist fängt man mit einfachen Formen an. Kreis, Rechteck und abgerundetes Rechteck sind ja schnell gezeichnet ... aber einfach nur eine geschlossene Linie um eine Form legen ist manchmal doch recht langweilig. Und da kommt jetzt das Linienzeichnen-Tool ins Spiel. Ihr findet es in der oberen, rechten Menüzeile.
Ich habe für mein Tutorial vier verschiedene Formen auf meiner Arbeitsfläche gezeichnet, damit ihr die Unterschiede besser erkennen könnt.
Im ersten Schritt wählen wir bei den Linienarten die erste, gestrichelte Linie und stellen dann unterschiedliche Linienstärke ein - seht mal, was dann Tolles geschieht:
Die Linie wird nicht nur dicker, sondern ihr erhält auch einen tollen Tupfenrahmen um euer Motiv!
Bei Rechtecken müsst ihr euch bei der Linienstärke ein wenig spielen, damit die Ecken auch wirklich alle gleichmäßig mit den Tupfen ausgefüllt sind. Zur Not stellt die Linienstärke mit Hilfe der Pfeiltasten Schritt für Schritt ein. Auch bei einem Kreis müsst ihr aufpassen, dass dieser exakt ausgefüllt ist.
Als nächstes zeige ich euch den Unterschied beim Unterpunkt "Eckenstil". Dazu habe ich ein Rechteck gezeichnet und die Linie durchgehend gelassen. Dann habe ich die drei unterschiedlichen Eckenstile eingestellt:
In Großaufnahme seht ihr den Unterschied besser:
Mit Hilfe des Unterpunktes "Endpunktstil" könnt ihr aus eurem Tupfenrahmen oder eurer Tupfenlinie eine Linie aus kleinen Quadraten erstellen:
Und zu guter Letzt gibt es noch das Untermenü "Position". Dort könnt ihr für die Platzierung der Linie um eine Form zwischen "Davor" und "Dahinter" wählen. Damit könnt ihr auch tolle Effekte zaubern:
Viel Spaß beim Nachmachen und Ausprobieren!
Verlinkt mit Create in Austria
Euer
Über kurz oder lang wird jede von euch einmal soweit sein und eigene Motive im Studio erstellen! Meist fängt man mit einfachen Formen an. Kreis, Rechteck und abgerundetes Rechteck sind ja schnell gezeichnet ... aber einfach nur eine geschlossene Linie um eine Form legen ist manchmal doch recht langweilig. Und da kommt jetzt das Linienzeichnen-Tool ins Spiel. Ihr findet es in der oberen, rechten Menüzeile.
Ich habe für mein Tutorial vier verschiedene Formen auf meiner Arbeitsfläche gezeichnet, damit ihr die Unterschiede besser erkennen könnt.
Im ersten Schritt wählen wir bei den Linienarten die erste, gestrichelte Linie und stellen dann unterschiedliche Linienstärke ein - seht mal, was dann Tolles geschieht:
Die Linie wird nicht nur dicker, sondern ihr erhält auch einen tollen Tupfenrahmen um euer Motiv!
Bei Rechtecken müsst ihr euch bei der Linienstärke ein wenig spielen, damit die Ecken auch wirklich alle gleichmäßig mit den Tupfen ausgefüllt sind. Zur Not stellt die Linienstärke mit Hilfe der Pfeiltasten Schritt für Schritt ein. Auch bei einem Kreis müsst ihr aufpassen, dass dieser exakt ausgefüllt ist.
Als nächstes zeige ich euch den Unterschied beim Unterpunkt "Eckenstil". Dazu habe ich ein Rechteck gezeichnet und die Linie durchgehend gelassen. Dann habe ich die drei unterschiedlichen Eckenstile eingestellt:
In Großaufnahme seht ihr den Unterschied besser:
Mit Hilfe des Unterpunktes "Endpunktstil" könnt ihr aus eurem Tupfenrahmen oder eurer Tupfenlinie eine Linie aus kleinen Quadraten erstellen:
Und zu guter Letzt gibt es noch das Untermenü "Position". Dort könnt ihr für die Platzierung der Linie um eine Form zwischen "Davor" und "Dahinter" wählen. Damit könnt ihr auch tolle Effekte zaubern:
Viel Spaß beim Nachmachen und Ausprobieren!
Verlinkt mit Create in Austria
Euer
10. Februar 2016
Print & Cut: Geschenksanhänger selbst erstellen
Ich muss gestehen - ich war ja schon immer ein Bastelfreak! Vor meiner Plotterzeit (jaaaaaaaa, die gab es auch einmal! Kaum vorstellbar ... ;-)) habe ich mir für die diversen Feste sämtliche Deko wie Cupcake-Toppers, Tischkärtchen, Wimpel, etc. selbst erstellt und dann mühsam mit der Hand ausgeschnitten. Was bei geraden Linie ja kein Problem ist. Sobald es aber ein Formen geht, werden die nie schön und schon gar nicht alle gleich! Was mich Perfektionistin oft sehr gestört hat ...
Aber jetzt, als begeisterte Plotterbesitzerin hat sich zumindest eines geändert: meine Papierprojekte werden jetzt perfekt! Sogar perfekter als gekaufte, weil sie GENAU so werden, wie ich es mir vorstelle (und nicht nur fast perfekt weil ich beim Kauf von Dekoartikel immer Kompromisse machen musste!). Und meine Begeisterung will ich heute mit euch teilen und stelle daher ein neues Tutorial vor: Geschenketiketten mit fertigen Motiven selbst erstellen!
Ich habe mir für das heutige Tutorial das Thema Valentin vorgenommen, denn es ist ja nicht mehr weit bis zum 14. Februar. Und ich mag dieses Thema einfach sehr :-)
Für dieses Tutorial habe ich ein entzückendes Äffchen von Miss Kate Cuttables gekauft - und zwar dieses hier (derzeit sind sogar alle Valentinsmotive reduziert - also rasch zuschlagen!).
Die Motive von Miss Kate Cuttables kommen immer im Format svg und png. Für mein Tutorial benötige ich die png-Datei, die ich im ersten Schritt im Studio öffne.
Damit unser Plotter das Motiv später auch schneiden kann, müssen wir es als erstes nachzeichnen. Das macht ihr wie bei jeder anderen Grafik, die ihr als Plottermotiv erstellen wollt, mit dem Nachzeichnen-Menü oben links (der Schmetterling):
Da wir nur die Konturen des Motives benötigen, stellt die Filter so ein, dass das gesamte Motiv gelb eingefärbt ist.
Wenn ihr das geschafft habt, wählt "Außenrand nachzeichnen" und ihr erhält eine Schneidelinie genau rund um das Motiv - zu sehen am unteren Bild. Ich habe das färbige Motiv nur für das Bild zur Seite geschoben - ihr lasst bitte Schneiderand und Motiv zusammen (aber nicht gruppieren).
Jetzt zeichnet ihr mit dem Zeichentool "ein abgerundetes Rechteck zeichnen" ein Rechteck unter dem Äffchen. Die Größe könnt ihr selbst festlegen, lasst nur etwas Abstand zum Motiv.
Wenn ihr die Größe festgelegt habt, markiert ihr die Umrandung vom Motiv und das Rechteck und geht in das Offset-Menü. Dort wählt ihr "Offset" und lässt eine Umrandung um beide Motive zeichnen. Auch hier wählt ihr die Breite nach eurem Geschmack.
Wenn ihr bei dem oberen Bild genau seht, hat sich ein kleines "Loch" beim Schwanz gebildet, weil meine Umrandung nicht breit genug ist. Das ist aber kein Problem! Markiert die Offset-Linie > rechter Mausklick > Gruppierung aufheben und schon könnt ihr das kleine Loch markieren und löschen :-)
Jetzt ist die Umrandung perfekt! Löscht jetzt noch die exakte Umrandung vom Äffchen (die wir mit dem Nachzeichnen-Tool erstellt haben), denn die benötigen wir jetzt nicht mehr.
Weil es ja ein Geschenkanhänger werden soll, benötigen wir noch ein Loch zum Einfädeln einer Schnur oder ähnlichem. Das lassen wir uns natürlich auch gleich von unserem Plotter schneiden ;-)
Zeichnet mit dem Zeichentool "eine Ellipse zeichnen" zwei Kreise - einen größeren und einen kleineren (der wird dann das tatsächliche Loch).
Den größeren Kreis platziert ihr dort beim Motiv, wo eure Aufhängeloch hinkommen soll (er muss die Offset-Linie berühren) und markiert diesen Kreis sowie die Offset-Linie > rechter Mausklick > Verschweißen.
Nun habt ihr einen Platz für das Loch geschaffen und müsst nur noch den kleineren Kreis hinein platzieren.
Jetzt könnt ihr das Rechteck nach eurem Wunsch gestalten: einen Text hinzufügen, Linien für eine Beschriftung mit der Hand, eine schöne Umrandung ... was auch immer! Tobt euch aus, probiert verschiedenes aus.
Wenn eurer Motiv fertig ist, geht ins Schneidemenü und legt euren tatsächlichen Schneiderand fest: die gesamte Umrandung und das Loch. Alles andere muss auf "Nicht schneiden" gesetzt sein, denn das wird nur vom Drucker gedruckt.Wenn ihr alles richtig eingestellt habt, sollte es wie am unteren Bild aussehen:
Habt ihr ein Motiv jetzt fix und fertig vorbereitet, markiert alle Teile davon, gruppiert diese und wählt eure gewünschte Größe. Dann könnt ihr es so oft anordnen wie ihr es benötigt bzw. wie oft es Platz hat (nicht vergessen auf A4 einstellen!). Mit dem Drücken der "M-Taste" auf euer Tastatur erhält ihr die Registrierungsmarkierungen, die ihr für das Drucken und Schneiden eurer Motive unbedingt benötigt. Wie immer beachtet, dass die schraffierten Flächen und die roten Linien nicht von den Motiven überdeckt werden.
Als erstes druckt ihr die Motive inklusive der Registrierungsmarkierungen (die schraffierte Fläche wird nicht gedruckt) mit euren Drucker aus, danach lässt ihr sie vom Plotter schneiden. Und fertig sind eure Geschenksanhänger :-)))
Meine fertigen Anhänger darf ich euch leider nicht als Freebie anbieten, da ich das Äffchen ohne Gewerbelizenz erworben habe. Aber ich habe euch mit einer entzückenden Herzenschrift Sticker erstellt - diese gibt es heute als Freebie für euch.
Download für die Sticker in Studio-Format
Link für die Herzenschrift auf Dafont für eure eigenen Projekte
Verlinkt mit Create in Austria
Viel Spaß beim Nachmachen!
Euer
Aber jetzt, als begeisterte Plotterbesitzerin hat sich zumindest eines geändert: meine Papierprojekte werden jetzt perfekt! Sogar perfekter als gekaufte, weil sie GENAU so werden, wie ich es mir vorstelle (und nicht nur fast perfekt weil ich beim Kauf von Dekoartikel immer Kompromisse machen musste!). Und meine Begeisterung will ich heute mit euch teilen und stelle daher ein neues Tutorial vor: Geschenketiketten mit fertigen Motiven selbst erstellen!
Ich habe mir für das heutige Tutorial das Thema Valentin vorgenommen, denn es ist ja nicht mehr weit bis zum 14. Februar. Und ich mag dieses Thema einfach sehr :-)
Für dieses Tutorial habe ich ein entzückendes Äffchen von Miss Kate Cuttables gekauft - und zwar dieses hier (derzeit sind sogar alle Valentinsmotive reduziert - also rasch zuschlagen!).
Die Motive von Miss Kate Cuttables kommen immer im Format svg und png. Für mein Tutorial benötige ich die png-Datei, die ich im ersten Schritt im Studio öffne.
Damit unser Plotter das Motiv später auch schneiden kann, müssen wir es als erstes nachzeichnen. Das macht ihr wie bei jeder anderen Grafik, die ihr als Plottermotiv erstellen wollt, mit dem Nachzeichnen-Menü oben links (der Schmetterling):
Da wir nur die Konturen des Motives benötigen, stellt die Filter so ein, dass das gesamte Motiv gelb eingefärbt ist.
Wenn ihr das geschafft habt, wählt "Außenrand nachzeichnen" und ihr erhält eine Schneidelinie genau rund um das Motiv - zu sehen am unteren Bild. Ich habe das färbige Motiv nur für das Bild zur Seite geschoben - ihr lasst bitte Schneiderand und Motiv zusammen (aber nicht gruppieren).
Jetzt zeichnet ihr mit dem Zeichentool "ein abgerundetes Rechteck zeichnen" ein Rechteck unter dem Äffchen. Die Größe könnt ihr selbst festlegen, lasst nur etwas Abstand zum Motiv.
Wenn ihr die Größe festgelegt habt, markiert ihr die Umrandung vom Motiv und das Rechteck und geht in das Offset-Menü. Dort wählt ihr "Offset" und lässt eine Umrandung um beide Motive zeichnen. Auch hier wählt ihr die Breite nach eurem Geschmack.
Wenn ihr bei dem oberen Bild genau seht, hat sich ein kleines "Loch" beim Schwanz gebildet, weil meine Umrandung nicht breit genug ist. Das ist aber kein Problem! Markiert die Offset-Linie > rechter Mausklick > Gruppierung aufheben und schon könnt ihr das kleine Loch markieren und löschen :-)
Jetzt ist die Umrandung perfekt! Löscht jetzt noch die exakte Umrandung vom Äffchen (die wir mit dem Nachzeichnen-Tool erstellt haben), denn die benötigen wir jetzt nicht mehr.
Weil es ja ein Geschenkanhänger werden soll, benötigen wir noch ein Loch zum Einfädeln einer Schnur oder ähnlichem. Das lassen wir uns natürlich auch gleich von unserem Plotter schneiden ;-)
Zeichnet mit dem Zeichentool "eine Ellipse zeichnen" zwei Kreise - einen größeren und einen kleineren (der wird dann das tatsächliche Loch).
Den größeren Kreis platziert ihr dort beim Motiv, wo eure Aufhängeloch hinkommen soll (er muss die Offset-Linie berühren) und markiert diesen Kreis sowie die Offset-Linie > rechter Mausklick > Verschweißen.
Nun habt ihr einen Platz für das Loch geschaffen und müsst nur noch den kleineren Kreis hinein platzieren.
Jetzt könnt ihr das Rechteck nach eurem Wunsch gestalten: einen Text hinzufügen, Linien für eine Beschriftung mit der Hand, eine schöne Umrandung ... was auch immer! Tobt euch aus, probiert verschiedenes aus.
Wenn eurer Motiv fertig ist, geht ins Schneidemenü und legt euren tatsächlichen Schneiderand fest: die gesamte Umrandung und das Loch. Alles andere muss auf "Nicht schneiden" gesetzt sein, denn das wird nur vom Drucker gedruckt.Wenn ihr alles richtig eingestellt habt, sollte es wie am unteren Bild aussehen:
Habt ihr ein Motiv jetzt fix und fertig vorbereitet, markiert alle Teile davon, gruppiert diese und wählt eure gewünschte Größe. Dann könnt ihr es so oft anordnen wie ihr es benötigt bzw. wie oft es Platz hat (nicht vergessen auf A4 einstellen!). Mit dem Drücken der "M-Taste" auf euer Tastatur erhält ihr die Registrierungsmarkierungen, die ihr für das Drucken und Schneiden eurer Motive unbedingt benötigt. Wie immer beachtet, dass die schraffierten Flächen und die roten Linien nicht von den Motiven überdeckt werden.
Als erstes druckt ihr die Motive inklusive der Registrierungsmarkierungen (die schraffierte Fläche wird nicht gedruckt) mit euren Drucker aus, danach lässt ihr sie vom Plotter schneiden. Und fertig sind eure Geschenksanhänger :-)))
Meine fertigen Anhänger darf ich euch leider nicht als Freebie anbieten, da ich das Äffchen ohne Gewerbelizenz erworben habe. Aber ich habe euch mit einer entzückenden Herzenschrift Sticker erstellt - diese gibt es heute als Freebie für euch.
Download für die Sticker in Studio-Format
Link für die Herzenschrift auf Dafont für eure eigenen Projekte
Verlinkt mit Create in Austria
Viel Spaß beim Nachmachen!
Euer
Abonnieren
Posts (Atom)